How to install Xlight FTP Server as Windows system service
To install Xlight FTP Server as Windows system service, you need to click "Global Option" icon, as following:
In the "Global Option", from "[General] -> [System Service]", Click the Setup...button in the option"Manage the system service of ftp server". In the dialog box showed in the picture below, click "Install Service".
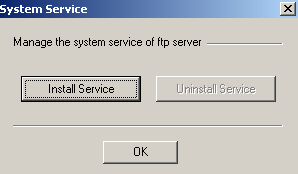
Another way to install Xlight FTP Server as Windows system service: If you installed the Xlight FTP Server from its installer(setup.exe), from Windows menu "Start->Xlight FTP Server->Administrate service", you will find the following menu. Using this menu, you can install and uninstall Xlight FTP Server as Windows system service.
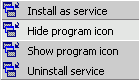
To install service - Select "Install as service" in the above menu, it will install Xlight FTP server as service and start the service.
To uninstall service - Select "Uninstall service" in the above menu, it will uninstall Xlight FTP service and stop the service.
When installed as service, show program icon in the taskbar after login into Windows
In the "Global Option", from "[General] -> [System Service]", choose the option "show program icon in the taskbar after Windows start", as showed in the following picture: